Unfortunately WhatsApp is not designed to run on PC unlike Ebuddy XMS. It means that we could not simply download & install WhatsApp for PC as such software does not exist. However there is a workaround on it, that is by running a smartphone emulator on PC. We will use an Android emulator, named BlueStacks, which will run WhatsApp on top of it.
Other similar articles in the internet usually only guide us to install BlueStacks and WhatsApp, but beyond it we still have more questions. How do we import contacts to WhatsApp PC? Will it cause problem to our WhatsApp on phone? This article improves the existing articles by answering frequently asked questions about WhatsApp PC.
Prerequisites
1. Backup phone with valid phone number.
If your main phone already has an active WhatsApp, you should not use the main phone number for WhatsApp PC, or else it will cause your phone's WhatsApp to not able to receive any messages. Instead, use your backup phone number which has no WhatsApp. For example, assumes phone number 8888 is attached to your main phone which has WhatsApp, and phone number 9999 is attached to your backup phone which has no WhatsApp. Thus the 9999 is the perfect candidate for WhatsApp PC as it does not collide with any existing WhatsApp.
2. PC with internet connection.
To run WhatsApp on PC.
Step by step tutorial
Install BlueStacks
1. Open BlueStacks website, click "Download Now" button and save the file to your PC. This would take few seconds depending on your internet connection speed.
2. After the download finishes, run (double click) the installer file. In the installation window, select "Continue".
3. Select "Install" and it will download the actual BlueStacks installation files. This process would take few minutes.
Install WhatsApp
4. After installation finishes, WhatsApp window should open. Click the "App Search" button.5. Search for "whatsapp".
6. Select "WhatsApp Messenger" to install it.
7. Installation finishes. Select "Home" button at the bottom center of the screen to return to home.
8. Launch "WhatsApp".
Configuring WhatsApp for the first time
Now we are going to link your WhatsApp to your phone number. Remember that you should use your own, valid, and backup (not main) phone number as WhatsApp needs to send an SMS for verification.9. Select "Agree and continue".
10. Search for your country's phone number.
11. Fill in your number and select "OK".
12. Select "OK".
13. Just sit back and relax for the 20 minutes wait. Unlike the verification process on an actual phone, this process is slower due to WhatsApp PC. WhatsApp will send a verification code to our phone, and we need to enter this code manually to the PC.
14. Upon successful verification, fill in your name and select "Next". Now you are ready to use WhatsApp. But one important thing is still missing... your contact list. You may either add contact manually one by one, or import your existing contact so that you don't need to key in hundreds of contacts manually.
Import contacts to BlueStacks
Contacts file is commonly stored as VCard standard format (.vcf). Below I'm going to show you how to export Google Contacts to a VCF file. If your contacts info is stored at Microsoft Outlook, IPhone, Blackberry, Nokia, etc. then you may use each respective phone book manager software to export your contacts to VCF.15. Open Google Contacts website and login.
16. Select "More...", "Export...".
17. Choose which contacts (usually all contacts) you want to export, select "vCard format", and "Export".
18. Save the file to your "My Documents" folder. This step is important because BlueStacks could only access limited folders in Windows, and one of them is "My Documents".
19. We are going to install a file explorer/manager software in BlueStacks in order to open the VCF file. At BlueStacks, open "App Search", search for "file explorer", and select "ES File Explorer".
20. Open "ES File Explorer".
21. Select "windows" folder.
22. Select your "My Documents" folder, and select the VCF file. BlueStacks will automatically import your contacts.
23. Open WhatsApp (click "Home", "WhatsApp"), and check whether the contacts have been imported. Click "Menu" button, "Contacts".
24. Verify that the contacts are here.
25. Return to WhatsApp, select the "Pencil" button at the top right corner.
26. Now you have all of your WhatsApp contacts. Isn't it much better than keying in hundreds of contacts one by one.
Make WhatsApp more keyboard friendly on PC
27. Select "Menu" button, "Settings".28. Select "Chat preferences".
29. Check the "Enter is send" option.
WhatsApp PC in action
Finally, enjoy WhatsApp chatting with PC keyboard!Chat Flow
We don't use WhatsApp PC everyday and everytime, instead we use it only when we are in front of our PC. Therefore it is important to inform others to initiate chat to your main WhatsApp on your phone as usual, as your phone usually is always on. Upon receiving the first message, it is your choice whether to reply from your phone or your PC. In short:- First message arrive at WhatsApp on phone --> Reply from WhatsApp PC
- First message arrive at WhatsApp on phone --> Reply directly from phone
- First message arrive at WhatsApp PC --> Not in front of PC, could not reply
- First message arrive at WhatsApp PC --> In front of PC, could reply








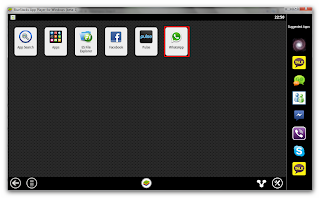
























Thanks Adi..Good instruction and easy to understand.^^
ReplyDeleteIts really a great job done ... thanks a lot
ReplyDeleteHi Adi, I couldn't locate the "window" folder on the ES file explorer. Therefore I cannot locate the contact.vcf file. I had save the vcf file in My Document. What happened? Pls help.
ReplyDeleteHow to key in chinese characters in watsapp?? Have install 3rd party keyboard like google pingyin ime, but still can't able to key in chinese characters. Hope you could help me..
ReplyDeletehow can I put a picture in the gallery ?
ReplyDeletebest one great guide thaxxx alot keep rocking
ReplyDeletehow to make the numberic in external keyboard workable?
ReplyDeleteHi Could you please help me hot to get Whatsapp In china . because i Installed. blue stacks. but most of the apps have been .showing that its not available in your country . so that . how could i use . Whatsapp , line and some other softwares which want to use it in My Laptop ?
ReplyDeleteSorry, I'm not in China.
ReplyDeleteIt gives computer users the ability to add memory, communications, multimedia, and security to their mobile and desktop systems.
ReplyDelete